KryptonDataGridView
The KryptonDataGridView control derives from the standard DataGridView that comes with .NET 2.0. This allows you to take advantage of all the features present in the DataGridView control but with the advantage of drawing in the Krypton palette style. As with all Krypton controls you can customize the appearance by providing a custom palette or by modifying the individual state appearance properties. For information about non-appearance aspects of the control you should refer to the DataGridView control documentation.
Grid Styles
Select the KryptonDataGridView control at design time and using the properties window you can navigate to the GridStyles compound property. This property is used to specify the Krypton styles used for drawing the different elements of the grid. There are three built-in styles called List, Sheet and Custom1. Usually you would modify all the grid elements to use the same List, Sheet or Custom1 setting so that the appearance is consistent.
For example, if you look at the left image in Figure 1 you can see the default settings where each grid element is using the List setting. Changing just the Style property will cause all the other properties to change to the correct matching style. The right image of Figure 1 shows where Style has been updated to Sheet. So if you would like all the properties to be in sync then use the Style property.
However, if you would like to mix and match the styles of the different grid elements then you can modify them individually. For example you might change StyleDataCells to be Sheet and then alter the StyleRow to be List. In that scenario the Style property will automatically update itself to become Mixed as the settings of the grid element properties are a mixture of styles and not consistent.
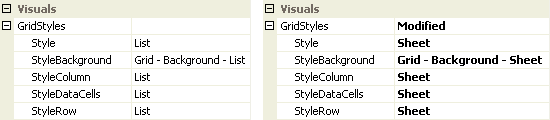
Figure 1 - Style = List & Style - Sheet
You can see the visual different between the List and Sheet styles by looking at Figure 2. The left image is the List style when the *Office 2007
- Blue* palette is used and the right image is the same palette but with the Sheet style.

Figure 2 - Grid Appearance for List & Sheet styles
HideOuterBorders
Unlike the standard DataGridView control the Krypton version never draws a border around the entire control area. This is because the DataGridView control does not provide an effective method of overriding the drawing of the control border and so it has been always removed. Many developers may find that they do need a Krypton appropriate border around the control. To achieve the border you can simply place the KryptonDataGridView instance inside a KryptonGroup instance and modify the grid to fill the entire group area by setting the Dock property to Fill.
This solution does not always give an appropriate appearance. You can see in the left image of Figure 3 that the border around the entire control clashes with the border around the grid cells. By setting the HideOuterBorders to True you prevent the drawing of the cells borders where they are adjacent to the group border. The right image in Figure 3 shows the resulting more aesthetic result.
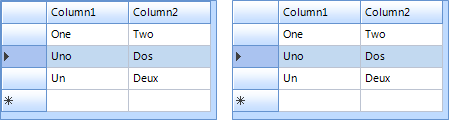
Figure 3 - HideOuterBorders = False & True
Five States
There are 5 different states that grid elements can be in at any given time. These are Normal, Disabled, Tracking, Pressed and Selected. Note however that not all the different elements use all the possible states. All the grid elements of DataCells, HeaderColumn, HeaderRow and Background make use of the Normal and Disabled states. All except the Background make use of the Selected state. Only the HeaderColumn and HeaderRow use the Tracking and Pressed states. To find the appearance properties for a given state just look in the Visuals category of the properties window and expand the relevant named compound property such as StateNormal.
To speed up the customization process an extra StateCommon property has been provided. The settings from this are used if no override has been defined for the state specific entry. Note that the specific state values always take precedence and so if you define a text color in StateNormal and StateCommon then the StateNormal value will be used whenever the control is in the Normal state. Only if the StateNormal value is not overridden will it look in StateCommon.
Overriding Cell Styles
It is common when using a grid control to override the appearance of individual cells or whole columns of cells. For example you might have a column that contains currency values and want to show the negative values in red and the positive values in black. You can do this using the KryptonDataGridView control in the same way that you would for the standard DataGridView control.
To modify the Font, BackColor, ForeColor, SelectionBackColor and SelectionForeColor for a column you would use the properties window to find and edit the Columns collection. After selecting the column instance of interest you would alter the DefaultCellStyle from the editing dialog and then alter the properties as required. This is exactly the same process as for the standard DataGridView control.
Updating the cell style for an individual cell is done via code. You just access the cell style associated with the individual cell and change the property of interest. For example you could use the following code to change the text color to red for the first cell in a grid instance.
kryptonDataGridView1.Rows[0].Cells[0].Style.ForeColor = Colors.Red;
Overriding the cell styles works because the KryptonDataGridView only uses the palette defined colors when the cell style for a cell has been explicitly specified.
Defining Grid Columns
At design time you can specify the number and type of columns shown by the grid. You should always us the Krypton specified version of the column type whenever possible. For example, instead of using the DataGridViewTextBoxColumn instead select the KryptonDataGridViewTextBoxColumn. This ensures the column cells are drawn in a manner consistent with the Krypton palette. The nine possible Krypton specific types are:-
KryptonDataGridViewTextBoxColumn
KryptonDataGridViewMaskedTextBoxColumn
KryptonDataGridViewComboBoxColumn
KryptonDataGridViewNumericUpDownColumn
KryptonDataGridViewDomainUpDownColumn
KryptonDataGridViewDateTimePickerColumn
KryptonDataGridViewCheckBoxColumn
KryptonDataGridViewButtonColumn
KryptonDataGridViewLinkColumn
When adding a new column definition at design time you will be presented with a ComboBox that lists all available column types. Figure 4 shows an example of this scenario and shows where the Krypton set of columns are displayed within the available options.
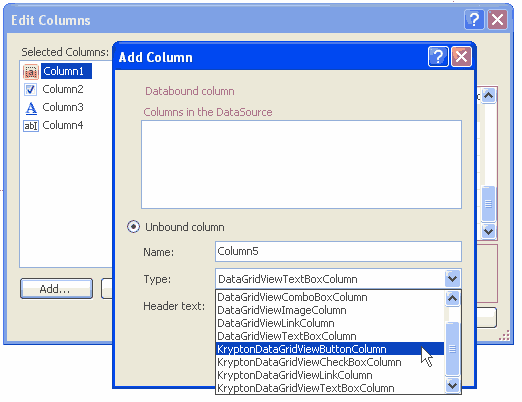
Figure 4 - Krypton Specific Columns