Ribbon Group Item Button
Group Item Button
You can add a group button to either the group triple or the group lines container. Use the ButtonType property to define the type of button operation you require. Figure 1 shows the list of all properties exposed by the group button item.
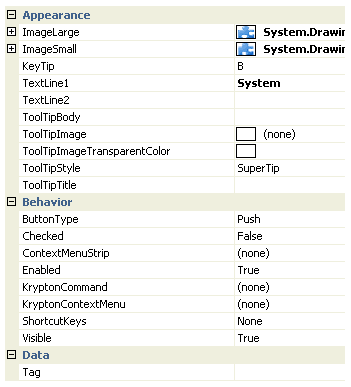
Figure 1 - Group Item Button Properties
ImageLarge
ImageSmall
The button item must always have valid images defined for the ImageLarge and ImageSmall. If you assign null to the properties then it will automatically revert to a default Krypton Toolkit logo image instead. When the button is the full height of the group content area the ImageLarge property is used, all other cases use the ImageSmall property.
KeyTip
When KeyTips are displayed this property defines the KeyTip for the button instance. You should ensure that all items inside a tab have unique KeyTip values so that the user can always select items using keyboard access.
TextLine1
TextLine2
When the button is inside a container that displays it the full height of the group content area the TextLine1 and TextLine2 strings are shown on two separate lines underneath the ImageLarge. In all other cases the TextLine1 and TextLine2 are concatenated together with a space between them for showing horizontally after the ImageSmall.
ToolTipBody
ToolTipImage
ToolTipImageTransparentColor
ToolTipStyle
ToolTipTitle
When the user hovers the mouse over the button instance you can use these properties to define the tool tip that will be displayed. Use ToolTipTitle and ToolTipBody to define the two text strings for display and ToolTipImage for the associated image. If you image contains a color that you would like to be treated as transparent then set the ToolTipImageTransparentColor. For example, many bitmaps use magenta as the color to become transparent. To control how the text and image are displayed in the tool tip you can use the ToolTipStyle property.
ButtonType
Determines the appearance and operation of the button. Possible values include:-
- Push - A traditional push button
- Check - Toggles between checked and unchecked
- DropDown - Displays a context menu strip when pressed
- Split - Split between a traditional push button and a drop down area
Checked
This property is only used when the ButtonType is defined as Checked. It determines if the button should be drawn with the checked appearance. The value will automatically be toggled between True and False when the user clicks the button and ButtonType is Checked.
ContextMenuStrip
When the user clicks a button of type DropDown or the split portion of a Split button this property is used if defined and the KryptonContextMenu property is null. This property is provided as a parameter to the buttons DropDown event so that the developer can customize the context menu strip before it is displayed.
Enabled
Used to define if the button is enabled or disabled at runtime.
KryptonCommand
Attached command that is used as a source of state.
KryptonContextMenu
When the user clicks a button of type DropDown or the split portion of a Split button this property is used if defined, otherwise the ContextMenuStrip is used. This property is provided as a parameter to the buttons DropDown event so that the developer can customize the context menu before it is displayed.
ShortcutKeys
Define this property if you would like your application to have a shortcut key combination that invokes the button. For example, buttons used for cut/copy/paste would be defined with shortcut keys so the user can invoke those actions without moving focus away from the current control.
Visible
Use this property to specify if the button should be visible at runtime.
Tag
Associate application specific information with the object instance by using this property.
Events
DropDown
A cancelable event than allows you to customize the drop down context menu before it is displayed.
Click
Occurs when the button has been pressed.